- Adobe Apps Won't Download Because My Mac Isn't Updated Version
- Adobe Apps Won't Download Because My Mac Isn't Updated Mac
- Adobe Apps Won't Download Because My Mac Isn't Updated Automatically
- Adobe Apps Won't Download Because My Mac Isn't Updated Windows 10
Hi Susanl, As per the issue description mentioned above, Acrobat DC doesn't launch after updating to Mac OS Mojave, is that correct? Could you try resetting Acrobat preferences to default using the steps given in this link: How to reset Acrobat Preference settings to default. Reboot the machine once after resetting the preferences and try launching Acrobat again. I have macOS 10.7.5 and want to update it to a newer version as possible. Currently I’m trying to gradually upgrade it to 10.8 to download a newer version then. But I’m stuck at 10.7.5 and the components for a newer Mac OS X Lion don’t download to my Mac Book Air of 2011. Here’s an easy way to do it on Mac: Click on the Apple logo in the upper left corner. Select About This Mac System Report. Navigate to Applications under the Software tab.
You receive an error when trying to update Acrobat or Reader.
Installing Adobe Reader DC is a two-step process. First, you download the installation package, and then you install Reader from that package file. You don't have to remove the older version of Reader if you are installing Reader. For step-by-step installation instructions, see Install Adobe Acrobat Reader DC | Mac OS.
Uninstall Acrobat DC or older versions of Reader
Acrobat Reader
- There is no uninstaller for Reader in Mac. You can directly delete the application from the Applications folder.
Acrobat DC
- Choose Applications > Adobe Acrobat DC, select the Acrobat DC Uninstaller, and double-click it.
- Follow the onscreen instructions to uninstall Acrobat.
In the Authenticate dialog box, type the macOS user name and password for an administrator account and click OK.
In case you do not remember your password, refer the Apple document: https://support.apple.com/en-in/HT202860. - The uninstaller removes only Adobe Acrobat files from the system. It does not remove Acrobat Reader files, Acrobat user data, or files that are shared with other Adobe applications.
- There is no uninstaller for Reader in Mac. You can directly delete the application from the Applications folder.
Do one of the followings to reinstall your application:
- Reader: Go to the Adobe Reader Downloads page and click Install Now.
Refer the article Install Adobe Acrobat Reader DC | Mac OS for detailed instructions.
To install older versions of Reader, refer: Install an older version of Adobe Reader on Mac OS. - Acrobat: Download Acrobat from the Acrobat downloads page. Click the installer to start the installation process.
- Reader: Go to the Adobe Reader Downloads page and click Install Now.
- Start Reader or Acrobat, and choose Help > Check For Updates to install the latest update to your product.
This solution works best for error 1301 but can be used to troubleshoot other updater error conditions. For instructions, see Enabling and using the 'root' user in Mac OS X on the Apple website.
After enabling the root user account, log in to the root user account and retry updating Acrobat or Reader.
Solution 3. Update Acrobat Reader and Adobe Acrobat manually
Installers for all supported products also appear on the product download pages (except for the full Acrobat). You can download and manually install these products as follows:
- Open the product.
- Choose Help > About Acrobat or Acrobat Reader.
- Note the version.
- Close the product.
- If you do not have the latest version installed, download the needed installer from the following locations:
- Adobe Reader full installers and updates for Mac OS.
- Adobe Acrobat updates for Mac OS.
6. Click the installer to start the installation process.
The log file is a file generated and appended to at runtime with status, operational, and error information describing what the Updater is doing. This information helps diagnose runtime problems.
In the case of installation failures, check the updater log file to know the reason of failure.
Log location
Macintosh (Reader): ${HOME}/Library/Logs/Adobe/Adobe Acrobat Reader Updater.log
Macintosh (Acrobat):${HOME}/Library/Logs/Adobe/Adobe Acrobat DC Updater.log
Below is a list of few error codes and the suggested steps to try to resolve the errors.
| Error | Title | Solution |
|---|---|---|
| 1001-1099, 1100 | Cannot download update files. Please verify that you are connected to the Internet and check for updates again. | Try downloading Reader directly from this page. |
| 1101-1199, 1200 | Cannot save files to disk. Please check for updates again. | Check for permission issues. Run Disk Utility > Repair Permissions. |
| 1201-1299, 1300 | Your version of cannot be updated because the application contents have been changed. The update could not be applied because the application contents were modified since the original installation. Please reinstall and check for updates again. | A file has changed or is missing. Uninstall and reinstall the program. |
| 1301-1399, 1400 | Your version of cannot be updated at this time. Please check for updates again later. | Enable the root user account and check updating the application. |
| 1401-1499, 1500 | An error occurred. Please check for updates again later. | Restart the Mac and retry. |
| 1501-1899 | Updater will try again. | Restart the Mac and retry. |
For details on how to configure and troubleshoot the Updater, see the Acrobat-Reader Updater Guide.
More like this
The Files app is a welcome addition to iOS. It looks simplistic, yet there's a real powerhouse underneath once you get to know the various features available.
But just like with anything new, the Files app isn’t without its fair share of bugs and glitches, not to mention a severe lack of intuitiveness at times.
While Apple has done a great job at toning down a lot of problems over the few months that the Files app’s been in business, there are a number of annoyances still present, so let’s see how we can have them resolved.
Note:Review: The Best and Worst of iOS 11Fix for Files App Isn’t Present
Unlike most iOS stock apps, the Files app is actually removable. If you don’t see the Files app on your Home screen or dock, then you may have deleted it accidentally.
To re-install the Files app, just search for Files via the App Store and tap the cloud-shaped icon to get it installed.
Afterward, you should find it on the Home screen instantly. You can also choose to drag the Files app onto the Dock to make it readily accessible.
Note: If you can’t find the Files app on the App Store, make sure that your device has iOS 11 installed or supports it in the first place!iCloud Doesn't Show Up/Won't Display Files
The Files app features iCloud Drive as a supported location by default. In fact, it's the only location available if you don't have any third-party cloud storage apps installed.
However, there are a couple of issues where the Files app fails to display any items stored within iCloud or stops showing iCloud as a supported location altogether. But a simple fix lets you make things function properly again.
Step 1: Open the Settings panel, tap your profile name, and then tap iCloud.
Step 2: Scroll down and tap the toggle next to iCloud Drive to turn it off. Wait for a couple of seconds, and then turn it on again.
Voila! You should now find iCloud listed within the Files app again, or if it already was, have your iCloud files and folders show up normally.
Can’t Find Additional Storage Locations
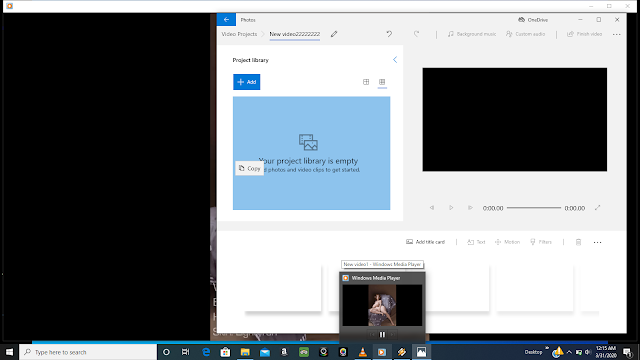
The Files app is a one-stop portal for all installed cloud storages on your iPhone or iPad. However, that doesn’t mean that the app shows your cloud storages as soon as you install them. Rather, you need to manually toggle them on — except for iCloud, which should show up by default.
On the Files app, tap the Edit option above Locations. You should now see a list of all cloud storage locations that you can turn on to gain direct access via the Files app.
Simple, wasn’t it? You should also expect a red-colored notification badge above the Locations section whenever there’s a freshly installed cloud storage location just waiting to be turned on.
Cloud Storage Isn't Fully Integrated
When the Files app first launched, there were just a handful of cloud storages that actually integrated themselves fully into the Files app. And since it’s been well over six months into iOS 11, the majority of them now support the Files app completely.
If you still see your files and folders show up in a seprate document picker instead of directly within the Files app, then you must really update the problematic cloud storage.
To do that, get to the App Store, tap Updates, and then tap Update next to the cloud storage app if there's an update available.
OneDrive was the last among the big boys to finally make the move to full-on Files integration, and that was over two months ago.
If you still don’t see complete Files integration for a particular cloud storage, keep an eye out for new updates on a regular basis.
Also Read: What to Do When Your Google Drive is Running Out of SpaceOn My iPhone/iPad Folder Missing
On My iPhone or On My iPad is another default location in addition to iCloud that only shows up if you have certain apps installed that store files locally.
But if you find it missing, installing an app such as Word, PowerPoint, or Excel should make the location show up again.
We have compiled a dedicated guide to make the On My iPhone/iPad location visible within the Files app, as well as some tips and tricks to help you store any file to your device locally. Do make sure to check it out.
Files App Opens Up In Place of Another App
Certain apps such as Adobe Acrobat Reader have started to fully implement the Files app as a means to open files from cloud storages. However, there’s a nasty bug where the Files app tends to get stuck during the process.
Adobe Apps Won't Download Because My Mac Isn't Updated Version
This results in the Files app showing up in place of whatever app that you used to launch it in the first place. Hence, the only way to resolve this issue is to force-quit both apps from memory.
To do that, double-tap the Home button and push the related app cards upward.
Note: On iPhone X, you need to swipe upwards and keep your finger pressed briefly to get to the app switcher — to force-quit an app, press and hold an app card and tap the red-colored icon that shows up.Afterward, you should find things back to normal. Be warned, however. There's always a chance for this issue to recur again!
Files App Stuck in Hover Mode (iPad Only)
When attempting to open the Files app in split view, you may find the Files app dormant while hovering without displaying anything. You also won’t see the upper handle that lets you pull down the app into split-view mode — you can push the app out of view, but it stays stuck even when you retry.
The fastest way to resolve this annoyance is to bring up the iPad Dock and tap the Files app icon, which should immediately make it start working again.
You won't find the issue resolved permanently, but until Apple releases an update to patch the problem, do make use of this fix.
Note: Alternatively, you can avoid this issue altogether by opening the Files app first in full-screen mode, and then launching whatever app that you want to open in split-screen view afterwards.Also Read:6 Amazing Calculator Apps Specific to iPad but Useful to EveryoneFiles ‘Waiting to Upload’
Whenever you add any files to the Files app — either by sharing or via drag ‘n drop — you should find them synced to any cloud-storage pretty fast. However, that’s not always the case.
Sometimes, the upload procedure can hang and stay that way for an indefinite amount of time. Common fixes such as force-quitting the Files app doesn’t do any good since the app runs in the background regardless.
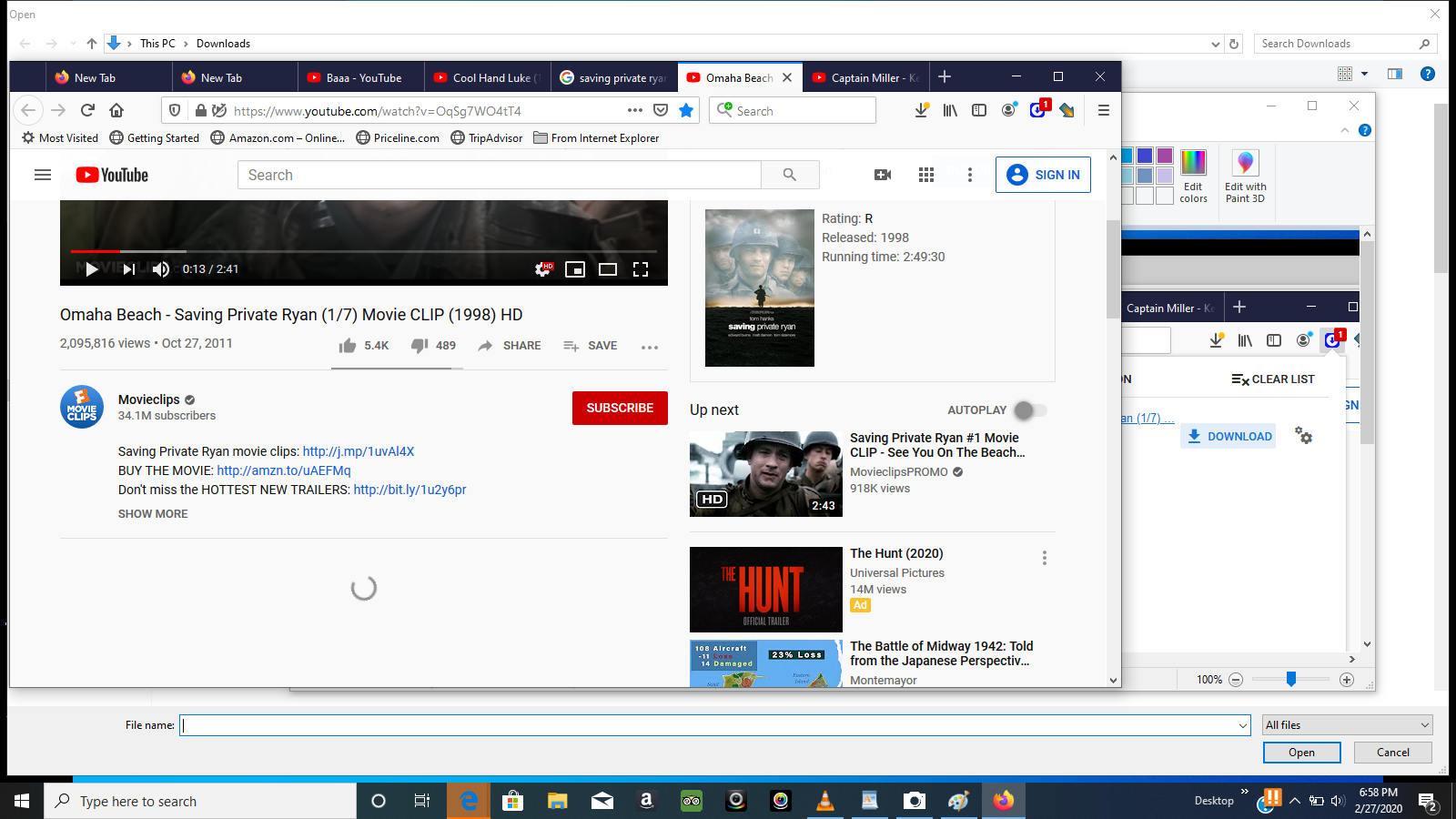
Fortunately, there’s a simple fix that resolves such instances, and that involves toggling Airplane Mode on and off.
To do that, swipe upwards from the bottom of the screen, and then tap the Airplane Mode icon to turn it on. Wait for at least ten seconds, and then switch it off.
Hopefully, this should prompt the Files app to upload the files from scratch, and you are most likely good from now onward.
Files Inaccessible via Cellular Data
Unlike the App Store, the Files app doesn’t impose any restrictions on what you perform when using cellular data. If you use a combination of Wi-Fi and cellular data on your iPhone or iPad, you may find yourself unable to access certain files when switching solely to the latter.
To resolve the issue, you need to first check that the Files app has the required permissions to use cellular data.
On the Settings screen, tap Cellular Data, scroll down, and then check that the switch next to Files is set to On. If you found it disabled, just turn it back on and you’ve fixed the problem already.

If you didn't find anything unusual, then it’s time to sign out and back into iCloud. Strangely, doing that tends to put the whole issue to rest once and for all.
Step 1: Tap your profile name on the Settings screen, and then use the Sign Out option to log out of your iCloud account.
Note: Don’t worry about losing your browsing data, notes, or contacts since they resync from iCloud once you sign back in.Step 2: Once you are signed out, you should see an option to sign back in within the Settings screen. Do that.
Afterward, you should be able to access your files using cellular data normally.
Files App Doesn’t Download Files
At times, there’s a strange issue that prevents you from accessing certain files, specifically when it comes to items over 1MB in storage size. If that happens to you, try accessing the file using cellular data or consider switching to alternate sources of Wi-Fi.
In cases where the problem persists, then corrupted network settings may be the root cause of it all. Usually, resetting them fixes the problem for good, so let’s see how.
Warning: Your saved Wi-Fi networks and passwords are permanently erased after the reset.Step 1: On the Settings screen, tap General, and then tap Reset.
Step 2: You should now see an option labeled Reset Network Settings. Tap it to perform the reset.
After the reset, connect to an available Wi-Fi hotspot, launch the Files app, and you most likely should be able to access the problematic files normally.
Note: Usually, your cellular settings are updated automatically after the reset, but if not, please contact your carrier.Also Read:Download and Install Grayed Out on iOS 11: Here's How to Fix ItThat's All! But Don't Forget to Update
Hopefully, the above troubleshooting tips helped and whatever issue that was bugging you is now finally fixed!
Apple has performed numerous updates to the Files app to resolve early launch issues, and the entire thing works quite well compared to what we had before.
The only downside is that Files app updates are integrated into iOS system updates, so any issues that you come across do take a while to get fixed permanently.
And that means installing any iOS updates as soon as they are released. Now don't forget that, got it?
Adobe Apps Won't Download Because My Mac Isn't Updated Mac
The above article may contain affiliate links which help support Guiding Tech. However, it does not affect our editorial integrity. The content remains unbiased and authentic.
Adobe Apps Won't Download Because My Mac Isn't Updated Automatically
Read NextHow to Wirelessly Manage Files on Your iOS Device With AirmoreAlso See#troubleshootingAdobe Apps Won't Download Because My Mac Isn't Updated Windows 10
Did You Know
XBox was initially supposed to be called as DirectXbox.
More in iOS
How to Save Pictures or Videos From Files to Photos App on iPhone and iPad
