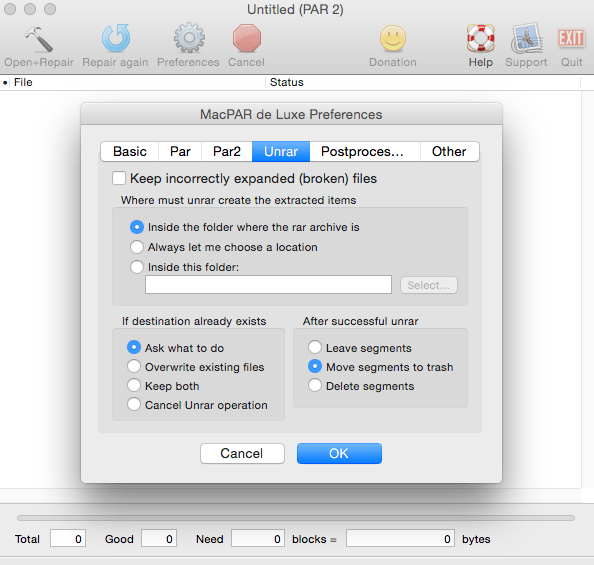MSI files are packed in an archive-like format, so you can actually extract the contents with a file unzip utility like 7-Zip.If you have that or a similar program installed (most of them work similarly), you can right-click the MSI file and choose to open or extract the file to see all the files that are stored inside.
- Download and extract the contents of the zip file above. After extracting the MSI download from above, look in Program Files Qwizdom AP Connect. Edit custom.xml to contain the required product key(s). Add as many tags as are necessary to hold the key information. Please note, the tags are case sensitive. Product keys are not case.
- To open an.MSI file, just double-click on it and the Windows Installer will open it automatically. On Mac Computers. MSI files are not compatible with the Mac operating system, however, you can still open them. The first and quite cardinal way is to switch completely to Windows OS on your Mac by using Boot Camp Assistant software pre-installed.
Problem:
You need to extract an .msi file from an .exe installer.
Solution:
There are at least three ways of solving this problem, but none of them is universal. You might need to go through all of them to find the one that works for the EXE installer that you have.
CodeTwo strongly advises against extracting (and using) MSI files from the EXE installers of the CodeTwo software. Unless the product website allows such an operation (or unless you are instructed/allowed to do so by CodeTwo Support), use the .exe setup files.
The first method is based on the fact that most installers extract their .msi files to the temporary files folder during the installation process. To extract an MSI file from an EXE installer, you need to:
/msi-files-594a7afc5f9b58d58addadf8-f8260c0af2f54ee1be770cf6c872fd9c.png)
- Launch your .exe file.
- When you see the first prompt (e.g. a question about whether you want to continue installation, accept a license agreement, etc.), do not click anything in this window and do not close it.
- Open Windows Explorer, type %temp% in the address bar and press Enter.
- Sort the files in the folder by the modification date. The newest file on the list should be the .msi file you are looking for.
- Copy the MSI file to a safe location before you close the installer prompt window (see step 2). Be aware that if you close the installer window, the MSI file will be immediately deleted from the temporary files folder.
The second method uses a free third-party tool called 7-Zip to browse the content of the .exe installer file. Follow the steps below.
- Download 7-Zip from this page and install it.
- Right-click on the .exe file (from which you want to extract an .msi file) and from the shortcut menu choose 7-Zip > Open Archive.
- Do not extract any files yet. Instead, browse and look for the folder MSI within the contents. It might take some time to find this folder because it is not always located directly in the root directory (its location may vary depending on the installer).
- When you locate the MSI folder, you will notice that it most likely does not contain any .msi files, but a file or files with no extensions and rather cryptic names such as 132. Despite these misleading names, these are actually the MSI files you are looking for.
- Drag and drop these files to any desired folder or select them and extract them with 7-Zip. Close 7-Zip after that.
- Change the names of the extracted files so that they include the .msi extension.
- If there are two files, the larger one is the 64-bit installer, and the smaller one is the 32-bit version. Use the one you need.
The third method works with InstallShield based projects. To get the MSI file from your EXE installer, you need to:
- Log on to a computer where the software (the installer of which you would like to access) is not installed. This is because this method forces the uninstalling process to trigger extraction of the .msi file. If you already have this software installed, this method will remove it, which might not be desired.
- Run Windows Command Prompt (cmd) (in Windows 10: open the Start menu, type cmd and press Enter) and go to the folder where your EXE file is located.
- Execute the command below:
replace <file.exe> with the name of your .exe file and <target-folder> with the path to the folder where you want the .msi file to be extracted (for example C:Folder).
As described in this thread, the switches for the command above do the following:
- /s /x - silently (/s) uninstalls (/x) the product from the system;
- /b - defines the target path for the .msi file;
- /v - passes desired arguments to the installer. In this case, the argument is /qn - it disables GUI and any prompts.
Firefox Enterprise offers MSI installers per locale, per cpu architecture (32 and 64 bit) and per channel to help system administrators customize and deploy Firefox in their environments.The MSI installer (supported on Windows 7 and later versions) is a wrapper of the exe full installer that allows customizations through the use of a MST file prior to deploying through standard Windows deployment tools such as Active Directory or Microsoft System Center Configuration Manager.
Table of Contents
- 2Configuration options
- 3MSIEXEC options
- 4Example configuration
Visit https://www.mozilla.org/firefox/all/ and use the drop-down options to select a MSI installer for Firefox Nightly, Developer Edition, Firefox Beta, Firefox Release or Firefox Extended Support Release.
MSI transforms (MSTs) for the Firefox MSI installers can be created or edited using the tool of your choice (MS Orca or other) to customize the installation. This section details the options available.
Firefox custom MSI options
Set a directory path - INSTALL_DIRECTORY_PATH=[path]Absolute path specifying the complete install location. This directory does not need to exist already (but it can).If INSTALL_DIRECTORY_NAME is set, then this setting will be ignored.

Set a directory name - INSTALL_DIRECTORY_NAME=[name]Name of the installation directory to create within Program Files. For example, if INSTALL_DIRECTORY_NAME is set to Firefox Release, then the installation path will be something like C:Program FilesFirefox Release. The Program Files path used will be the correct one for the architecture of the application being installed and the locale/configuration of the machine; this setting is mainly useful to keep you from having to worry about those differences.If this is set, then INSTALL_DIRECTORY_PATH will be ignored.
Install a taskbar shortcut - TASKBAR_SHORTCUT={true,false}Set to false to disable pinning a shortcut to the taskbar. true by default. This feature only works on Windows 7 and 8; it isn’t possible to create taskbar pins from the installer on later Windows versions.
Install a desktop shortcut - DESKTOP_SHORTCUT={true,false}Set to false to disable creating a shortcut on the desktop. true by default.
Install a start menu shortcut - START_MENU_SHORTCUT={true,false}Set to false to disable creating a Start menu shortcut. true by default.
Disable the maintenance service - INSTALL_MAINTENANCE_SERVICE={true,false}Set to false to disable installing the Mozilla Maintenance Service. This will effectively prevent users from installing Firefox updates if they do not have write permissions to the installation directory. true by default.
Disable removing distribution directory - REMOVE_DISTRIBUTION_DIR={true,false}Set to false to disable removing the distribution directory from an existing installation that’s being paved over. By default this is true and the directory is removed.
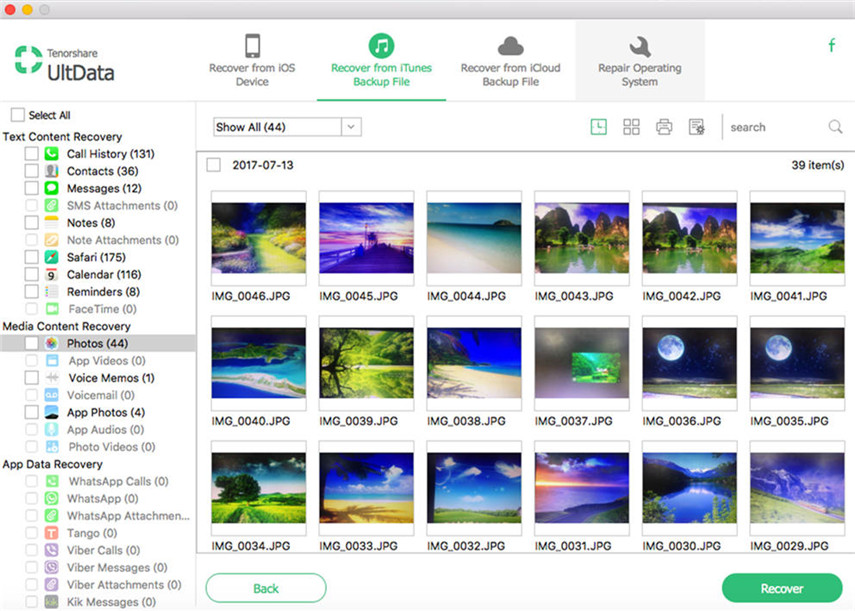
What Extracting Software Should I Download For Mac To Open .msi File Folder
Prevent rebooting - PREVENT_REBOOT_REQUIRED={true,false}Set to true to keep the installer from taking actions that would require rebooting the machine to complete, normally because files are in use. This should not be needed under normal circumstances unless you’re paving over a copy of Firefox that was running while the installer was trying to run, and setting this option in that case may result in an incomplete installation. false by default.
Bundle extensions - OPTIONAL_EXTENSIONS={true,false}Set to false to disable installing any bundled extensions that are present. true by default.

Application files extraction directory - EXTRACT_DIR=[directory]Extract the application files to the given directory and exit without actually running the installer. Of course, this means all other options will be ignored.
The command line parameters for msiexec.exe (the Windows component responsible for installing, uninstalling, and otherwise working with MSI files) are documented here and also by the output of the /? option. Our MSI packages, because they wrap a .exe installer and don't really use the MSI framework, do not support many of the command line parameters available to msiexec. This document lists the msiexec parameters that are supported and unsupported for use with our MSI packages.
Supported MSIEXEC Options
- /i or /package
- Installs the product.
- /L or /log
- Generates an MSI log file. All of this option's configuration parameters are supported.
- /m
- Generates an SMS status .mif file.
- Without having a copy of Systems Management Server I've been unable to test this, but it should work.
- /q, /quiet, and /passive
- Sets the UI mode. The full UI option (/qf) is accepted but ignored, because we have no full UI.
- /norestart, /forcerestart, and /promptrestart
- The default behavior is always /norestart, but the other options behave as expected.
- PROPERTY=VALUE
- Command line property configuration is supported for all public properties we provide (meaning the ones with UPPERCASE_NAMES).
Options that do not operate on a package file (/?, /h, /help, /y, /z)
Unsupported MSIEXEC Options
- /f
- Repairs the product.
- /a
- Administrative installation.
- /x or /uninstall
- Uninstalls the product.
- /j along with /t, /g, and /c
- Advertises the product.
- /n
- Specifies a particular instance of the product.
- /p or /update
- Applies a patch (.msp) file.
Here’s an example of a valid .mst file to help understand how options can be changed along with the MSI directory for mozilla central:
There are several ways to use the MSI file with configurable parameters exposed in Firefox MSI:
What Extracting Software Should I Download For Mac To Open .msi File Free
By using an external MSI editor (e.g. ORCA)
- File/Open and select the MSI to be edited.
- Find the Property table and select it.
- Change the values for the PROPERTIES you need to.
- From ORCA, select File/Save as and save the custom modified MSI installer.
What Extracting Software Should I Download For Mac To Open .msi File Opener
By using a transform (.mst) configuration
- Use Orca to open the MSI.
- Select Transform > New Transform from the menu bar.
- Change the values for the PROPERTIES you need to.
- Select Transform > Generate Transform to save your changes as a transform (.mst) file.
- Run: msiexec /i “Firefox.msi” TRANSFORMS=”custom.mst”
By using command line parameters
- Rename the Firefox MSI file as default.msi
- Move the file in a C:MSI directory
- Run:
- msiexec.exe /i 'c:MSidefault.msi' INSTALL_DIRECTORY_PATH='C:Firefox' TASKBAR_SHORTCUT=false DESKTOP_SHORTCUT=false INSTALL_MAINTENANCE_SERVICE=false /quiet